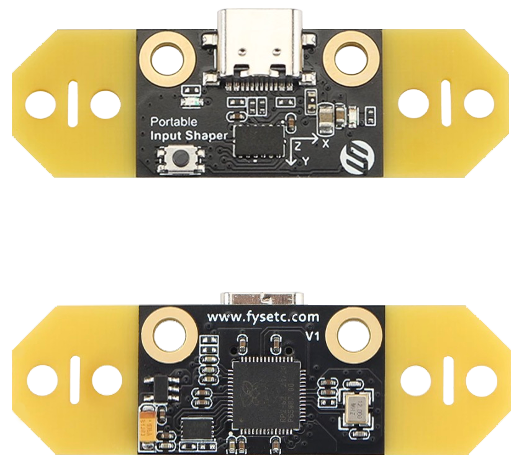Configuration de l'ADXL
Klipper intégre le support de l'accéléromètre ADXL345, qui peut être utilisé pour mesurer les fréquences de résonance de l'imprimante pour différents axes, et régler automatiquement les paramètres d'entrée pour compenser les résonances. Cela permet de réduire l'ondulation (également connue sous le nom de ghosting) sur les impressions.
Ici nous allons utiliser le Fysetc Portable Input Shaper pour mesurer les résonances via USB. Il est pratique car ne nécessite aucune soudure et il possède également un chipset Raspbery Pi RP2040.
Nécessaire :
- Accéléromètre Fysetc Portable Input Shaper : AliExpress
- Câble USB-C vers USB (vérifiez bien le type de câble nécessaire en fonction du Raspberry Pi utilisé)
- Support STL pour Fysetc Portable Input Shaper : Printables
Il est nécessaire de couper les bords jaunes pour réduire la largeur.
- Connectez-vous en SSH et vérifiez que les dépendances nécessaires au fonctionnement de l’accéléromètre sont à jour en saisissant les commandes suivantes (une commande à la fois) :
- Suivi de cette commande pour installer Numpy dans l'environnement de Klipper :
- Il est également nécessaire de compiler le firmware pour l’accéléromètre, entrez les commandes suivantes (une commande à la fois) :
- Déplacez-vous sur le menu avec les touches Haut et Bas de votre clavier et validez l’élément sélectionné avec la touche Entrée et sélectionnez ces paramètres :
- Saisissez les commandes suivantes pour compiler le firmware (une à la fois) :
-
Branchez l’accéléromètre dans l'un des ports USB de votre Raspberry Pi tout en maintenant le bouton (présent sur sa face avant) enfoncé.
-
Saisissez les commandes suivantes pour installer le firmware dans l’accéléromètre (une commande à la fois) :
-
Débranchez et rebranchez maintenant l’accéléromètre, sans maintenir le bouton cette fois pour le redémarrer en mode normal.
-
Saisissez maintenant cette commande pour récupérer le serial USB de l’accéléromètre :
- Vous devriez voir apparaître 2 serial USB, celui de l’accéléromètre est celui avec la mention Klipper_rp2040 :
Si ce n'est pas le cas cela signifie que le firmware de l'ADXL n'a pas été correctement flashé (cela peut arriver avec certaines versions). Il est alors nécessaire de le brancher sur votre ordinateur en maintenant le bouton enfoncé et d'y copier le firmware nommé klipper.uf2 récupéré dans le dossier /home/pi/Klipper/out puis de le rebrancher sur le Raspberry Pi une fois redémarré.
-
Rendez-vous ensuite sur l'interface Web de Mainsail via votre navigateur Web en saisissant l'adresse IP de votre Raspberry Pi.
-
Rendez-vous dans l'onglet Machine, ouvrez le fichier adxl345.cfg et modifiez la section [mcu PIS] :
En remplaçant les XXXXX par le serial obtenu.
Chaque serial est différent, il est donc normal que vous n'ayez pas exactement le même que celui ci-dessus.
-
Cliquez sur SAUVEGARDER ET REDÉMARRAGE en haut à droite pour enregistrer le fichier.
-
Décommentez (supprimez le #) la ligne suivante dans le fichier printer.cfg pour activer la prise en charge de l’ADXL :
[include adxl345.cfg] #Activer si vous souhaitez utiliser l'ADXL (doit être désactivé après utilisation)
-
Cliquez sur SAUVEGARDER ET REDÉMARRAGE en haut à droite pour enregistrer le fichier.
-
Après le redémarrage du firmware, vous devriez voir le MCU PIS de l’accéléromètre présent.
Après les tests, il est préférable de désactiver l'ADXL en commentant à nouveau la ligne suivante [include adxl345.cfg] dans le fichier printer.cfg.
Pour l'utilisation de l'ADXL vous pouvez continuer vers la section Input Shaping.