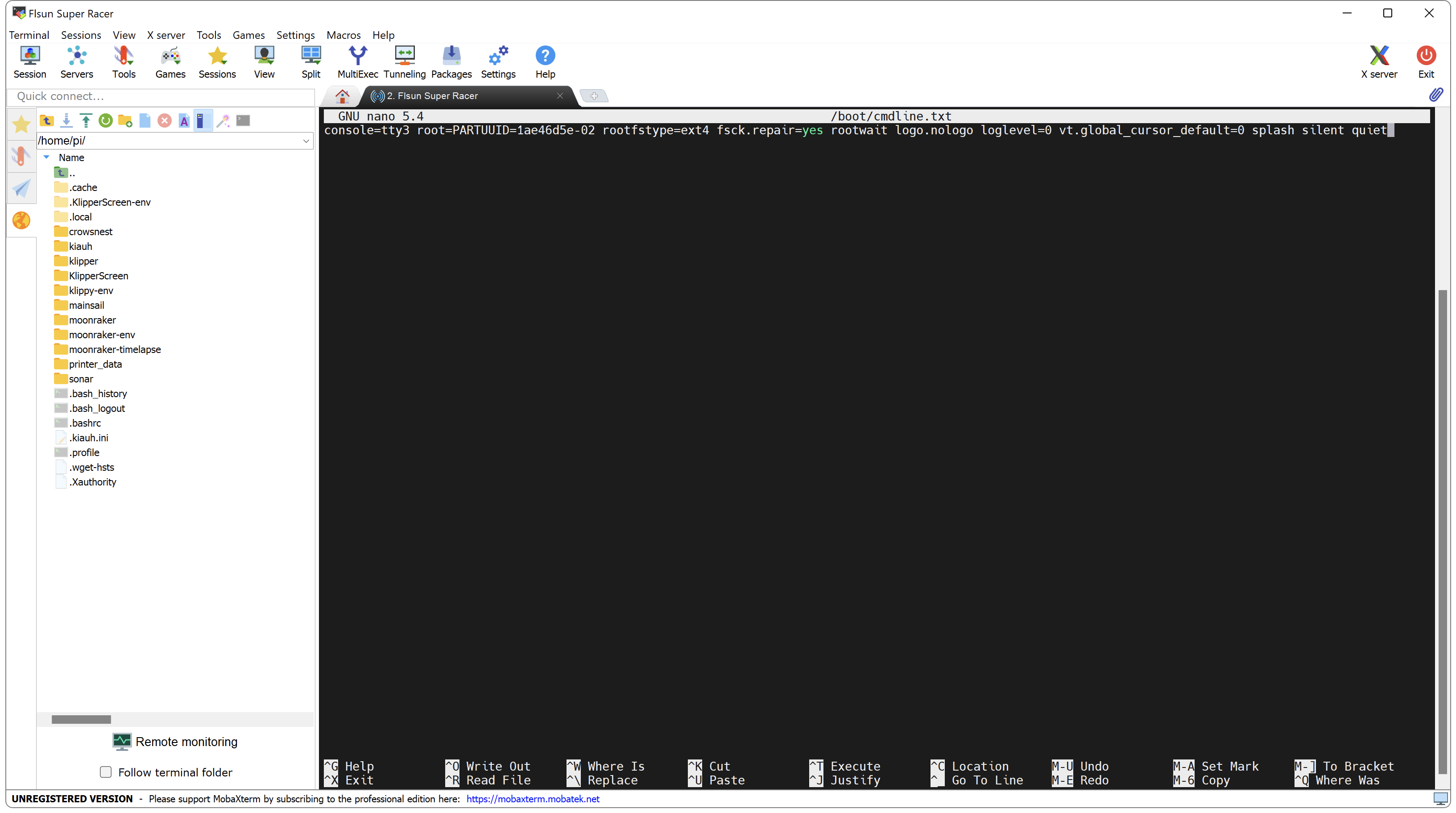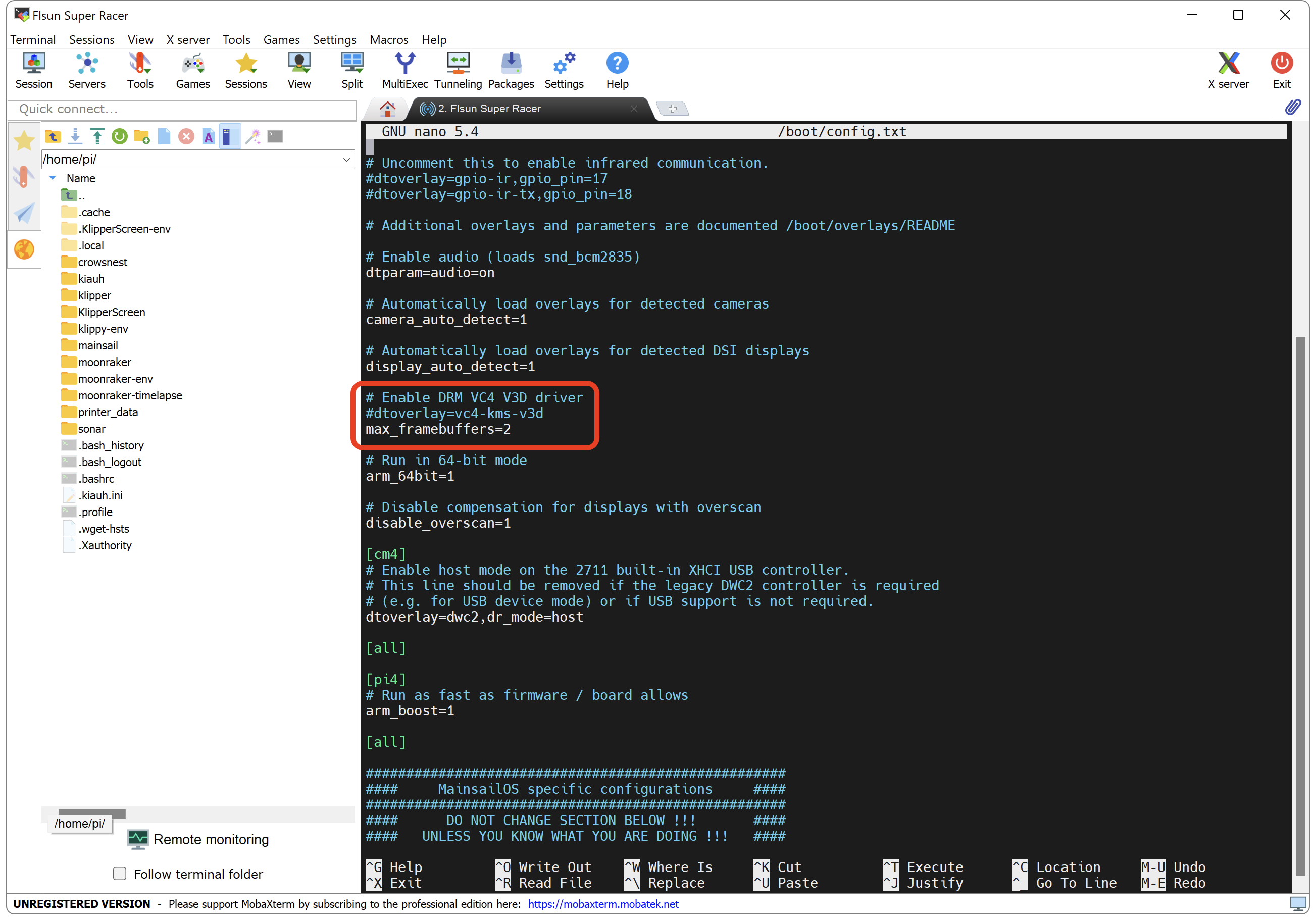Configuration d'un écran avec KlipperScreen
Vous trouvez ici plusieurs STL de supports pour différents types d'écrans :
Installation de KlipperScreen :
- Connectez-vous en SSH puis saisissez les commandes suivantes pour installer ma version de KlipperScreen (une à la fois) :
-
Patientez le temps de l’installation, cela peut prendre plusieurs minutes.
-
Saisissez ensuite la commande suivante pour redémarrer :
-
Rendez-vous sur l'interface Web de Mainsail via votre navigateur Web en saisissant l'adresse IP de votre Raspberry Pi.
-
Ouvrez le fichier moonraker.conf et ajoutez ou modifiez (si déjà présente) la section [update_manager KlipperScreen] comme suit :
[update_manager KlipperScreen]
type: git_repo
path: /home/pi/KlipperScreen
origin: https://github.com/Guilouz/KlipperScreen-Flsun-Super-Racer.git
virtualenv: ~/.KlipperScreen-env
requirements: scripts/KlipperScreen-requirements.txt
system_dependencies: scripts/system-dependencies.json
managed_services: KlipperScreen
- Cela permet d’obtenir les futures mises à jour de ma version de KlipperScreen.
Installation du logo de démarrage :
- Cette étape permet d'afficher un logo de démarrage à la place des textes de démarrage du Rapsberry Pi jusqu’à l’apparition du menu KlipperScreen :
-
Télécharger le pack de boot en fonction de votre résolution de votre écran et dézippez-le :
-
Lancez le logiciel MobaXterm sous Windows ou Cyberduck sous macOS et connectez vous.
-
Faites glisser les 3 fichiers suivants dans le répertoire /home/pi/ :
initramfs.img
splash.txt
splash.png
-
Dans la fenêtre d'invite de commande SSH, entrez les commandes suivantes (une à la fois) :
- Vous pouvez ensuite supprimer ces 3 fichiers du répertoire /home/pi/ en saisissant les commandes suivantes (une à la fois) :
- Saisissez ensuite la commande suivante :
- Sur la fenêtre qui s'affiche, remplacez le paramètre console=tty1 par console=tty3 puis ajoutez ces éléments à la fin de la ligne :
-
Puis sur votre clavier appuyez sur les touches Ctrl + X pour quitter, Y pour sauvegarder et Entrée pour valider.
-
Saisissez ensuite la commande suivante :
- Sur la fenêtre qui s'affiche, ajoutez ces éléments au début du fichier :

- Puis modifiez également ces lignes déjà présentes en ajoutant un "#" devant dtoverlay=vc4-fkms-v3d comme suit :
-
Puis sur votre clavier appuyez sur les touches Ctrl + X pour quitter, Y pour sauvegarder et Entrée pour valider.
-
Saisissez ensuite la commande suivante pour redémarrer :

Pour les écrans Waveshare 7inch Capacitive Touch Screen LCD (H) :
- Il est également nécessaire d’ajouter cela au début du fichier :
hdmi_force_hotplug=1
config_hdmi_boost=10
hdmi_group=2
hdmi_mode=87
hdmi_cvt 1024 600 60 6 0 0
Pour les écrans BigTreeTech HDMI5/HDMI7 :
- Il est également nécessaire d’ajouter cela au début du fichier :